- Home
- About Us
- IT Services
- Understanding IT
- Understanding Automation
- Understanding Ransomware
- Understanding Shadow IT
- Understanding Your Virtual Identity
- Understanding the Modern Office
- IT Threat Glossary
- Understanding Business Continuity
- Windows Server 2003: End of Life
- Understanding the Internet of Things
- Understanding Network Security
- Understanding SOX
- Understanding BYOD
- Understanding PCI DSS
- Windows XP End of Life
- Understanding HIPAA
- Cloud Computing
- Blog
- Support
- Contact Us
- Home
- About Us
-
IT Services
-
Understanding IT
- Understanding Automation
- Understanding Ransomware
- Understanding Shadow IT
- Understanding Your Virtual Identity
- Understanding the Modern Office
- IT Threat Glossary
- Understanding Business Continuity
- Windows Server 2003: End of Life
- Understanding the Internet of Things
- Understanding Network Security
- Understanding SOX
- Understanding BYOD
- Understanding PCI DSS
- Windows XP End of Life
- Understanding HIPAA
- Cloud Computing
- Blog
- Support
- Contact Us
- You are here:
-
Blog

-
Keith Walsh

- 30 Schools Shut Down In Montana After Cyber Attack
Walsh IT Group Blog
Tip of the Week: 3 More Useful Microsoft Word Features
Microsoft Word has long since established itself as the primary word processing software in the business world, but even some power users don’t necessarily know about all of the hidden features that exist in it. Here are three of the best Word capabilities that you’ll be sure to use next time you’re in a pinch.
Changing the Case of Your Text
Sometimes you might be typing something and accidentally hit the Caps Lock key instead of Shift. Instead of deleting everything and retyping it, you can simply use a new Microsoft Word feature that lets you choose the case of your new text. You can select Sentence case, Lower-case, and Uppercase, as well as Capitalize Each Word and tOGGLE cASE.
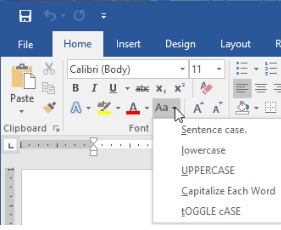
Automatically Update the Date and Time
Most businesses will use digital correspondence, but there are times when you’ll have to use direct mail. Most organizations will send out a welcome letter to new clients via traditional postage, with some personalization to match the client. Word can be used to make sure that the information offered in the latter is updated automatically. You can set your templates to auto-update with the current date and time.
In the Insert tab, click on the Date & Time button. This will open up a pop-up window. Next, just click on the date format and select the Update Automatically box in the bottom-right corner. Your date will automatically be updated every time you open or try to print the document.
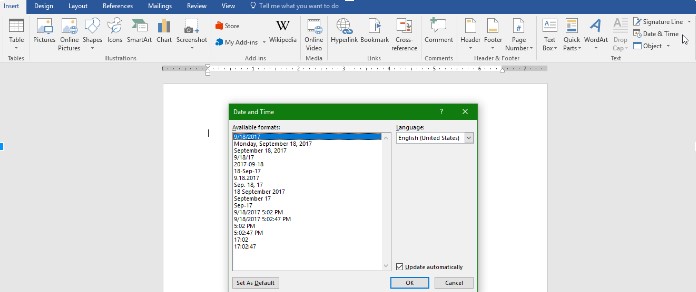
Eliminate Unwanted Formatting
When you copy and paste text from a source, it retains the formatting of the original document. If you’re not careful, this text could persist throughout the remainder of your document edits. Thankfully, there is a very simple fix to this issue. Microsoft Word has a keyboard command that you can use to eliminate formatting, and it’s Ctrl + Space. Better yet, you can just use the little eraser button in Word’s settings to eliminate formatting.
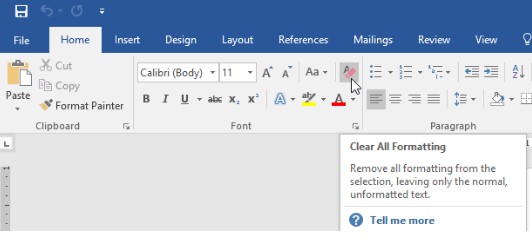
Want even more great tips and tricks? Visit our blog regularly for more technology-related tips.
About the author
Chief Amazement Officer
Mobile? Grab this Article!
Tag Cloud

Comments