- Home
- About Us
- IT Services
- Understanding IT
- Understanding Automation
- Understanding Ransomware
- Understanding Shadow IT
- Understanding Your Virtual Identity
- Understanding the Modern Office
- IT Threat Glossary
- Understanding Business Continuity
- Windows Server 2003: End of Life
- Understanding the Internet of Things
- Understanding Network Security
- Understanding SOX
- Understanding BYOD
- Understanding PCI DSS
- Windows XP End of Life
- Understanding HIPAA
- Cloud Computing
- Blog
- Support
- Contact Us
- Home
- About Us
-
IT Services
-
Understanding IT
- Understanding Automation
- Understanding Ransomware
- Understanding Shadow IT
- Understanding Your Virtual Identity
- Understanding the Modern Office
- IT Threat Glossary
- Understanding Business Continuity
- Windows Server 2003: End of Life
- Understanding the Internet of Things
- Understanding Network Security
- Understanding SOX
- Understanding BYOD
- Understanding PCI DSS
- Windows XP End of Life
- Understanding HIPAA
- Cloud Computing
- Blog
- Support
- Contact Us
- You are here:
-
Blog

-
Keith Walsh

- Tip of the Week: What to Do When the Internet Goes Out
Walsh IT Group Blog
Tip of the Week: How to Encrypt Windows Files
Looking for a way to protect sensitive files on your PC? For Windows users, one easy safeguard you can take is to encrypt the files and file folders containing your sensitive information.
Encryption is a smart way to secure a file. Essentially, should someone access an encrypted file, all they’ll see is a bunch of random numbers, letters, and special characters.
Now, once a file is encrypted, that doesn’t mean that it’s encrypted for good. If you’re the one who encrypts the file, then you’ll have access to a decryption key which can be used to piece together the file and make it readable again, sort of like putting together a jigsaw puzzle that’s scattered on the floor.
You may have heard about encryption in the news lately in relation to major ransomware attacks like WannaCry. In the case of ransomware, hackers encrypt files against a user's will, and they alone hold the decryption key, which they’ll provide for a hefty price. While encrypting sensitive files on your PC isn’t quite the same as how hackers use encryption for ransomware, the effectiveness of ransomware does speak to how good encryption is at keeping unwanted users from accessing sensitive information.
That said, you wouldn’t want to encrypt data this way in a shared environment. If you encrypt the data, other users won’t be able to get into it. For situations like this, there is software your organization can use to standardize your file encryption.
To get started with encrypting files or a folder in Windows, locate the data you want to encrypt and follow these steps:
Select the file or folder and then right-click it and go to Properties.
A new window will open. Click on the General tab and then find and click the Advanced button.
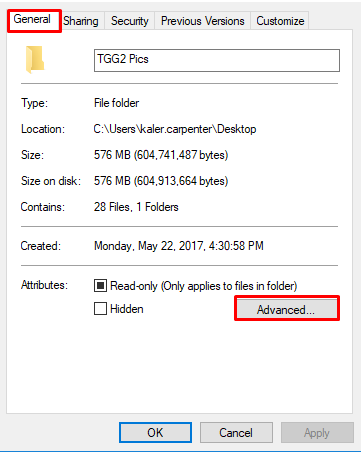
You will next check the box that reads “Encrypt contents to secure data.” With this box selected, go ahead click Apply and then OK.
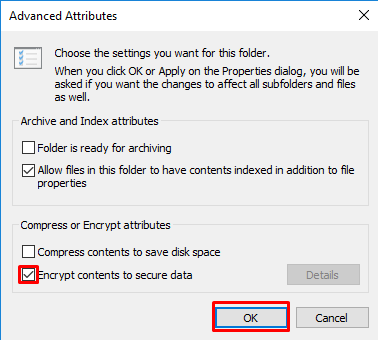
Depending on if you’re encrypting a single file or a folder containing files, you may see a new window asking you to confirm how much data you wish to encrypt. Select the desired button and then click OK.
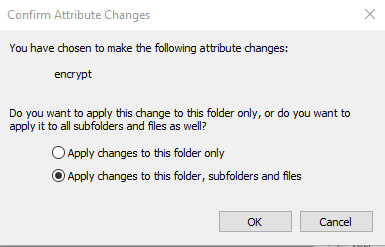
You’ll now see that your file is encrypted, as indicated by the padlock seen on your file’s icon.
With your data encrypted, you can feel better about the security of your files. Of course, file encryption isn’t an impenetrable security plan, so you shouldn’t fully rely on it. Instead, we recommend that a security measure like encryption be one part of a comprehensive security plan.
For additional assistance protecting your sensitive data from those who don’t need to see it, call Walsh IT Group today at (832) 295-1445.
About the author
Chief Amazement Officer
Mobile? Grab this Article!
Tag Cloud

Comments